この記事はM1 Mac miniを購入する決意から、もろもろセットアップして使える状態を作っていくまでに実行したこと、購入したもの、思ったことをあれこれと書いてみる。書いてみたら1万字を超えてしまったので、分割しようかなと思ったが、一旦このまま公開することにした。せめて目次は作っておくので、何かについて知りたくてきた人は目次から目的の部分へどうぞ。
- M1 Mac mini購入を決めた理由
- M1 Mac miniを買う前にやったこと
- M1 Mac miniを標準構成で購入した理由
- M1 Mac miniを買おうとしてる人に注意点
- M1 Mac miniが届いた!移行アシスタントもTime Machineも使わずにセットアップ
- M1 Mac miniの初回セットアップ、純正キーボード・マウスか有線キーボード・マウスを用意した方が良いかも
- Big Surのアップデートには時間がかかった
- 写真とミュージックのライブラリを外付けHDDから接続して問題なく使えた
- M1 Mac miniでFILCO Majestouch Convertible 2を使うためにやったこと
- 最も?ハマって困ったのはユーザ画像の変更方法
- M1 Mac miniでデュアルモニタ
- USBポート不足問題はハブを導入するしか無い
- M1 Mac miniのwebカメラにiPhone SE(旧モデル)を使う
- M1 Mac mini購入して良かった
M1 Mac mini購入を決めた理由
前職の先輩から譲ってもらって、かれこれ7年くらい使い続けていたMac mini late2012(メモリ増設して16GB、HDDは500GBを換装)の買い替えを決意したのは、以下の3点が理由。
買い替えを決意した理由
- 在宅勤務で自宅Macをいじる時間が増え、遅さを感じる機会が増えた
- 次男が小学生になり、これまでより自分の時間が作れるようになった=Mac使う時間が増やせる
- M1 Mac miniのレビュー記事に書いてあったベンチマークスコアと比較してビビった
とくに3番目。Twitterに呟いたけど、こんなにも差がついているのかと。9年経つから当たり前だけどね。こうして数値で見ちゃうと、ぐうの音もでない。。。orz
Mac mini late 2012の限界ぶりをGeekbenchで測って、最新のM1 Mac miniと比較してみたら決意しか湧いてこない。w single-core score 586 (1718) 2.9倍 multi-core score 1247 (7573) 6倍 ()のM1 Mac miniのスコアはこちらのレビュー記事から引用しております。
CPUに続きグラフィックも計測してみたら吹いて倒れた。orz OpenCL score 986 (19619) 19.8倍 そもそも測定にむっちゃ時間かかってるんだけど、これ、測定時間も比較したらすごいことになるんじゃなかろうか。w
なぜM1 Mac miniにしたのか、Macと私の25年間
買い替え候補として、Mac Book Air、発売予告が既に出ていたM1 iMac、Windowsマシンなど、いろいろ考えた結果、以下の理由でM1 Mac miniに決めた。
- 自宅で使うので据え置きで良い(ノートでモバイルしない)
- Windowsマシンでも問題ないけど、Mac miniと同価格帯で欲しいと思う機種がない
- Macじゃないとダメな理由はないけど、価格と性能と見た目でMac miniが一番良い
中学生の頃に父親が買ったモニタ一体型のMac LC575を触り始めてから→Power Mac(型番忘れた)→Power Mac G3(家のやつ)→Power Mac G4 466(大学の時に自分で買った)→初代Inter Mac Book(社会人1年目のボーナスで買った)→Mac mini late 2012→M1 Mac mini(イマココ)と、なんだかんだMacを使い続けている。
ちなみに、仕事では会社から貸与されているWindowsマシン(ノートパソコン)を使っている。外出してパソコン使う時って、基本、仕事の時なので、モバイル用は会社のパソコンで事足りる。となると、自宅は据え置きで良いと私は思っている。
自宅パソコンの使い道、これまでとこれから
ちなみに2、私が自宅パソコンを何に使っているかというと・・・
- 撮影した写真の管理(写真アプリ使用)
- CDから取り込んだ音楽データの管理(ミュージックアプリ使用)
- ブラウザでネットサーフィン
- 年に2回くらい子供の写真集をつくる(TOLOT使用)
- 年に1回年賀状をつくる(はがきデザインキット使用)
直近ではこんな感じ。CD取り込むこともほとんどなくなったし、ネットサーフィンもスマホで済ませることがほとんどだし、ぶっちゃけ自宅パソコン自体がなかったとしても、たいして困らないレベルでしか使っていなかった。だからスペックの低いMac mini late 2012を使い続けて来られたわけだ。
今回買い替え候補を考えていたら、ゲーム・動画編集・配信などなど、スペックの良いパソコンになったら、いろんなことできるなぁ〜とちょっと欲が出てきました。これは、買い替えを決意した理由の1つ目と2つ目が大きい。30代の10年は家族とくに子供たちとの時間を優先してきたけど、40代は自分の時間も作っていく10年にしようと思っている。そんな意味も込めての今回の買い替えなのだ。
M1 Mac miniを買う前にやったこと
正直、上記のような使い方しかしていなかったので、旧Mac miniで行ったのは最低限の準備。
- 不要なデータ・アプリの削除
- 写真ライブラリフォルダのデータを外付けHDDにコピー
- ミュージックライブラリフォルダのデータを外付けHDDにコピー
- Time Machineで外付けHDDにバックアップ取得
Mac mini late 2012はUSB 2.0のため、外付けHDDへのデータ転送速度が遅いのも厳しいと感じていた。今回は、そもそも使用していたデータが、300GB程度だったので、そこまで時間がかからずに完了できた。手持ちの外付けHDD(バッファローHD-LE4U3-BA)はUSB 3.0対応なので、Mac miniが新しくなって、やっと外付けHDDの本領が発揮できる。写真とミュージックに関しては、このまま外付けHDDに保存した状態で、新しいMac miniにそれぞれのライブラリとして読み込ませて、外付けのまま使用する予定でいる。なにせ新しいMac miniはSSD256GBなので。
M1 Mac miniを標準構成で購入した理由
今回私が購入したM1 Mac miniは、ドノーマルな標準構成。なぜこうしたのかを理由を書いておく。
- メモリ 8GB
- SSD 256GB
詳しいスペックはApple公式サイト参照
理由は簡単。
- 安いから(79,800円税込)
この1点でもいいと思うが、なぜメモリとHDDをカスタマイズしなかったのか、以下に理由を書いておく。
- レビュー記事を見るに4K/8K動画の書き出しをしなければメモリ8GBで充分そう
- SSDのサイズを大きくして購入すると高すぎる(500GB増やすごとに +22,000円なので、2TBにすると88,000円もかかる)
ストレージについては、512GBにしようかと一瞬思ったけど、使い込んでいったら512GBでも足りなくなるだろうから、内蔵ストレージは起動ディスクとアプリのインストールのみにして、データは全て外付けストレージで運用していこうと決断。とりあえず手持ちのバッファローの4TBのHDDがあるので、こいつを使ってみて実用に耐えるのかを確認し、書き込み・読み込み速度に不満を感じたら、Thunderbolt接続の外付けSSDを購入すればいいかなと。この辺の割り切りは大事だと思う。もちろん用途によっては内蔵ストレージでないと、書き込み・読み込みの速度の問題が起きることはあると思う。
M1 Mac miniの魅力はお買い得感?!
個人的に、Mac miniの魅力は「お手軽にMacをゲットできるところ」にあると思う。しかも今回は「高性能になったM1 Macを最も安い価格でゲットできる」のが、M1 Mac miniの最大の魅力だと思う。なので、今買おうかどうしようか迷っている人には、ぜひ標準構成でスパッと買っちゃっうことをオススメしたい。使ってみてダメなら、さっさとメルカリしたらいい。きっと今ならすぐに買い手がつくよ。
標準構成で購入して良かったことは、納期がめちゃ早かったこと。夜中に注文して2日後(実質翌日)に到着したのは、早く触りたくなっていた私にとっては嬉しかった。
M1 Mac miniを買おうとしてる人に注意点
私にとっては問題なかったが、用途によっては死活問題になることもあると思うので、以下の点には気をつけた方が良いと思う。Macを買おうって人はこのくらい自分で調べるから余計なお世話だろうけども。
- 映像出力のリフレッシュレートが60Hz
- 映像出力は2ポートまで(HDMIと、2ポートあるThunderboltのうち1ポートのみ)
- ポート数がThunderbolt(USB-C)が2ポート、USB-Aが2ポートと少ない
- BluetoothとUSB 3.0の電波干渉問題(以前のMac miniからある既知の問題)
- M1に未対応(ユニバーサル対応していない)アプリ、M1対応と思いきやRosetta2で動かすアプリも多い
- M1に未対応のデバイスも多い
映像関係、玄人ゲーマーにとってはリフレッシュレートで対象外になる。これまでトリプルディスプレイで使っていた人も要注意。デバイス接続が多い人も要注意。自分が使うアプリやデバイスがM1対応しているかどうか確認してからにした方が良い。アプリもデバイスも、そのうち対応するだろうから気長に待てるなら無問題。
M1 Mac miniが届いた!移行アシスタントもTime Machineも使わずにセットアップ

開封の儀はしません。そう言うのが見たい人は、そういうブログやYouTubeを見てください。w 見出しに書いた通り、今回は初回セットアップを普通に行うことにした。 その理由は以下の通り。
- 旧Mac miniのOSが1つ前のCatalinaだったのでM1 Mac miniとOSバージョンが違う
- 使用しているアプリ数が少ないので新規にインストールしても大した数じゃない
- 写真と音楽のライブラリは外付けHDDに置いたまま使う
- そもそもIntelとM1は別物なので移行すべきでないだろうと思った(レビュー記事を見ていてもそう言う人が多い)
ということで、初期セットアップへ。
M1 Mac miniの初回セットアップ、純正キーボード・マウスか有線キーボード・マウスを用意した方が良いかも
私はApple純正のBluetoothキーボードとトラックパッドを使ってセットアップした。初回セットアップ画面で、試しに手持ちのFILCOのBluetoothキーボードと、LogicoolのBluetoothトラックボールを繋ごうとしたが、認識してくれなかった。私の環境で起きただけかもしれないが、純正品を持っていない人に、セットアップできない!ってことが起きないことを願う。ちなみに、初回セットアップ後、FILCOもLogicoolもBluetooth環境設定から問題なく接続でき、問題なく使えている。
Big Surのアップデートには時間がかかった
爆速と話題のM1 Macだが、初回セットアップ後にまず行った、Mac OS Big Surのアップデート、これにかなりの時間がかかった。おそらく、我が家のインターネットのスピードの問題が大きいと思っている。ようは単にダウンロード時間がかかっただけ。(我が家は下り50〜60Mbps程度しか速度が出ない環境)他にもApple純正アプリのアップデートが複数動き始める。初回セットアップっぽくて良い。
当たり前のことではあるが、デバイス側の速度がどれだけ速くなろうと、インターネットに接続して使用するアプリ・サービス・機能は、インターネットの速度がボトルネックになってしまう。我が家は「auひかり」なのだが、マンション共用部から宅内までの配線が、いわゆるアナログ線のため、どれだけ頑張っても下り50〜60Mbps程度しか速度が出ない仕様上の制約がある。下り50〜60Mbpsでも、動画を見ることはできるし、オンライン登壇もできるし、実用上でそこまで大きな問題にはならないが、せめて3桁Mbpsは欲しいところ。宅内に光端子のある物件に引っ越したい。
写真とミュージックのライブラリを外付けHDDから接続して問題なく使えた
できることは知っていたけど、旧Mac miniだと、転送速度の遅さから、アプリを起動してからファイルを読み込むまでに時間がかかるため、実用的ではなかった。今回M1 Mac miniになったことで転送速度が上がったことで、問題なく使えると感じた。あくまで私の使用環境、データの保存量のおいての感想。
Microsoft Office製品、Zoom、Chromeを入れて、良い感じ。Microsoft製品のなかで、なぜかTeamsだけはM1 Mac未対応(2021/5/9時点)で、インストールできなかったのが残念でならない。
SafariもChromeも、スマホや旧Mac miniで使用していたブックマークなどを気にせず移行できるのは本当に便利だな。2000年代の前半に、仕事先でプロファイル移行作業やらないといけなくて、バッチファイル叩いてプロファイルのフォルダをコピーしていたのが懐かしい。。。
M1 Mac miniでFILCO Majestouch Convertible 2を使うためにやったこと
私が愛用しているBluetooth接続のキーボードは、FILCOのMajestouch Convertible 2というメカニカルキーボード。2020年にリモートワークがスタートして間もなく購入した相棒。こいつはBluetoothの接続を4つメモリできて、キーボード操作で接続相手のパソコンを切り替えることができる。私の場合は仕事用の会社パソコンと私用のMacを1台のキーボードで使いたかったので、こいつに辿り着いた。本当に便利で快適。 私が使っているのはテンキーありの赤軸。

FILCO Majestouch Convertible2 Tenkeyless CherryMX茶軸 日本語カナあり 無線/有線両対応 マルチペアリング4台対応 ブラック FKBC91M/JB2
- 発売日: 2016/09/16
- メディア: Personal Computers
Karabiner-Elementsのインストール
ただし、このキーボードはWindowsで使われることを前提に作られているため、Macで使おうとするとキーの表示と位置がMacに対応していない。この問題を解消するために、旧Mac miniでもインストールしていた、Karabiner-Elementsを入れて、キーアサインを変更する。ここで気になるレビュー記事を見つけてしまった。Karabiner-ElementsをM1 Macにインストールして使っているとカーネルパニックを起こして、文字通りパニックになると。。。orz
公式の発表によると、Big Sur 11.3以降でバグフィックスしたと書いてあるものの、レビュー記事で対応OK!と書いてあるものが見つけられず、えーいやったれ!と言う気持ちで、Karabiner-Elementsをインストールして設定してみた。問題なく動く。カーネルパニックにもならない。ということで無事にキーボードが使えるようになった。驚きだったのは、旧Mac miniだとアットマークを打つためにShift+2をタイプしていたのが、今回は普通にアットマークのキーをタイプすれば出てくる。。。これ、もしかして旧Mac miniでの私の設定がちゃんとできていなかっただけなのだろうか、気になるけども、もう旧Mac miniは使わないから無問題だ。忘れよう。
参考にしたのはこちらの記事。
Mac miniのBluetooth問題
そして無事に使えるようになったキーボードが、なぜか再起動して、OSのサインイン画面でBluetoothキーボードが認識されない事態に!これはマジで焦った。認識されなきゃパスワード打てないし、わざわざそのためだけに毎回Apple純正キーボードを出してくるのも面倒だし、うぁぁあ〜!ってなったところで、Google先生に聞いてみた。既に解決されている方がいらっしゃいました。本当に情報ありがたい。
この問題は電波干渉とは別で、リンク先の記事によると、File Vault(ディスク暗号化)の機能が悪さをして、サインイン画面でBluetoothデバイスを認識しなくなる現象が起きてしまうようです。そういえば、初回セットアップ時に有効にするか聞かれて、File Vaultってなんだかよく分からず、暗号化ならやっておいた方が良さげだなと思ってオンにしていた。まさかこんな形で影響してくるとは思いもよらなかった。
システム環境設定を開き、File Vaultをオフにして、改めて再起動してサインイン画面を出してみると、Bluetoothキーボードを認識している!Mac miniは持ち出さないので、File Vaultはオフでも良いだろうという判断で、この状態のままいくことにする。
最も?ハマって困ったのはユーザ画像の変更方法
旧Mac miniではデフォルトの画像のまま使い続けていたので変更したことがなかった。今回は職場の人に作ってもらった似顔絵アイコンに変えたい!と思って、システム環境設定>ユーザとグループを何度も開いて何度も色々試したけど、どうやっても変更できなくて、画像変えることすらできないなんて・・・と思いつつ、これまたGoogle先生に聞いてみたら、すぐにわかりました。そして、そんなやり方じゃないとダメなのかよ!と思わず声に出して突っ込んでました。その状態のときにドラッグ&ドロップするのかよ・・・と。orz
M1 Mac miniでデュアルモニタ
M1 Mac miniの映像出力は、HDMIと、Thunderbolt(USB-C)の2ポートから出力して、デュアルモニタにすることが可能。せっかくの機能を使わないのはもったいないので、昨年ずっとサテライトオフィスとして使っていた実家からモニタを1枚持って帰ってきて、接続してみることにした。と思ったら、USB-C→HDMIもしくはDisplayPortのケーブルを持っていない!今後の利用シーンを考えて、USB-C→DisplayPortケーブルを購入することにした。
Amazonで注文したこちらのケーブルを接続し、既存のHDMIケーブル接続と合わせて無事にデュアルモニタ完成。
ウルトラワイドモニタを危うく買うところだった w
実はM1 Mac miniをポチる前後に、いろんな人たちのレビュー記事を見ていて、とある共通点を見つけた。それは、結構な確率で、34インチのウルトラワイドモニタを使っていること。しかもモニタアームを付けて。かっこいいなーと思って、実はAmazonのカートにこの商品を一度入れていた。34,850円、ここでM1 Mac miniと一緒に買ってしまうと、せっかくのMac miniのお買い得感がなくなって、総額で10万円を超える買い物になってしまう・・・と思って踏みとどまった。偉いぞ自分。
ウルトラワイドモニタよりデュアルモニタをオススメする理由
その代わりに、前述の手持ちのモニタを使ってデュアルモニタにすることにした。結果、個人的にはデュアルモニタにして良かったと思っている。理由としては以下の2つ。
私の場合、パソコンでゲームをやったり、映画を見ることはほとんどなく(ゲームや映画はリビングのテレビで楽しんでいる)、仕事でブラウザ・Officeアプリ・Zoomなどを使ったり、私用でもブラウザがメインなので、ウルトラワイドモニタが活躍する場面があまりない。それぞれのアプリで1920横幅めいっぱい使えるのと作業効率的にとてもよい。
ちなみに私が手持ちしていたモニタは、この2機種。
- I-O DATA 20.7型 EX-LD2071TB(入力:HDMI×1、VGA×1)Mac mini HDMI→モニタHDMI
- HP 21.5型 P244(入力:HDMI×1、DisplayPort×1、VGA×1)Mac mini Thunderbolt(USB-C)→モニタDisplayPort
理想を言えば左右のモニタを同一機種にしたいが、手持ちのものを使うことで費用を抑えることも大事。モニタの色味に厳密さを求める使い方の人には向かないだろうが、私のようなライトユーザにはこれで十分。このレベルのモニタはAmazonで1万円台で購入できるので、2台セットで買っても、ウルトラワイドモニタ1台より安く買えちゃったりする。
ちなみに、モニタの解像度ではなく実寸サイズで約16cmも横幅が長いので、設置場所の制約でデュアルモニタが設置できないと言うケースはあると思う。
- ウルトラワイドモニタ34インチ:81.7cm
- 私の手持ちモニタ×2台:49cm+49cm=98cm
私の場合は、横幅90cmの作業台の上に、左右のモニタを少しずつ傾けて「く」の字型にして設置している。ちょっとわかりにくいけど写真参照。
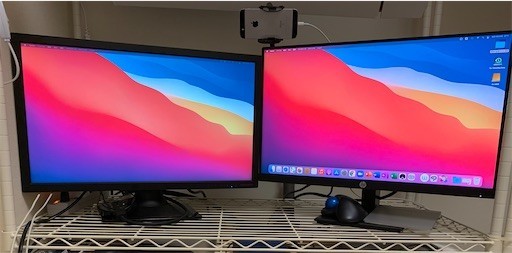
USBポート不足問題はハブを導入するしか無い
前述の通り、Mac miniの注意点として、USBポートの数が少なくなったことがある。手持ちのデバイスの数が少ない私でさえ足りない〜ってなっているので、音楽や映像関係でMacを使っている人にとっては、これを理由に購入を見送ってもおかしくない。
私が使用しているUSB接続のデバイスは以下の通り。
もうこの時点でUSB-Aが足りない。w USB-C→USB-A×4ポートのハブを持っているので使用することにした。そうすると・・・
- モニタ(USB-C→DisplayPort)
- USBハブ(USB-C→USB-A)
- ヘッドセット(USB-C)
もうこの時点でUSB-Cが足りない。w うーん、困った。 とりあえず、USB-A→USB-A×4ポートのハブを新たに買うことにした。電波干渉の影響を受けにくそうなものを・・・と探した結果、金属筐体のこいつが良さそうとのことで買ってみた。
USB-Cを増設するハブを調べてみたけど、どうやらほとんど製品がない。需要がないのか、技術的に難しいのか・・・。Thunderboltの増設ハブとしてこんな商品があったが、こいつは高すぎて手が出ないし、今は必要ないと判断。 きたるべき時がきたら改めて検討しよう。
M1 Mac miniのwebカメラにiPhone SE(旧モデル)を使う
以前からiPhone SE(旧モデル)をwebカメラとして使うため、WindowsマシンでiVcamを使用しているが、iVcamはMac非対応のため、別の手段を考える必要がある。旧Mac miniではCamTwistを試したりしたが、新Mac miniでは手軽にwebカメラ化できるアプリを探すことにした。調べた結果、候補に上がったのは以下。
- EpocCam
- NDI HX Camera
- Iriun Webcam
- Camo Studio
上2つは、ケータイwatchのこの記事で紹介されていた。ちなみにiVcamもこの時期に紹介されている。昨年、急遽テレワークが始まって、市場にwebカメラの在庫が枯渇した際、iPhoneやデジカメをwebカメラ化する記事がたくさん出ていたことが、改めて調べるとよくわかる。
EpocCamとCamo StudioでiPhoneのwebカメラ化を試す
EpocCamがElgato製で、HDMIキャプチャボードなど仕事で使ったこともあり、良さげだなと思って先にスマホアプリでPro版を課金して買ってしまったのだが、M1 Mac miniにインストールしようとしたら、ユニバーサル対応しておらず、Rosetta2のインストール要求が走ってガックリ。※2021/5/9時点(このときはRosetta2を使わずにユニバーサルアプリだけでやっていこうと考えていたので)
Camo Studioを無料版でお試ししたところユニバーサル対応しており、Macへのインストールも問題なく、USB→LightningケーブルでiPhone SEと接続したところ認識してくれた。Zoomでの使用も問題なかった。無料版だとロゴが表示されてしまうとレビュー記事にあったが、Mac上で動かすCamo Studioアプリ内で「透かし」の設定値を「なし」にすることでロゴは表示されなくなった。この設定は有料版じゃないとできないのかとばかり思っていたが、良いのだろうか。ちなみに、透かしをありにして、ロゴを表示した状態で、Zoomでバーチャル背景を使用してみたところ、ロゴがバーチャル背景に隠れて見えなくなった。これも良いのだろうか、という現象だが、現時点ではこういう仕様のようだ。
と、この記事を書きながら、改めてEpocCamのM1 Mac対応についてサポートページで調べてみたところ、Supports Apple Silicon Nativelyの表記が!試しにEpocCam Driver 3.1をインストールしてみたらスルッといけた。※2021/5/16時点
EpocCamはPro版課金したので、EpocCamを使おうかな。EpocCamはMac側にはドライバが入っているだけなので、専用アプリを起動する必要なく、iPhone側でEpocCamアプリを起動すればwebカメラとして使えるので、より気軽に使えるかな。
EpcoCamについてはこちらのレビューを参考にしました。Camoは詳しいレビュー記事がほとんどなかったけど、M1 MacユーザでiPhoneをwebカメラ化したい人にはオススメ。EpocCamに先に課金してなかったら、Camoにしていたと思う。あ、現時点でCamoはWi-Fi経由での接続ができずUSB接続のみなので、ご注意を。この点でイマイチ人気出ないのかな〜。私はMac miniとUSB→Lightningで繋いで使ってます。なんで?って、だって、webカメラとして使ってたらiPhoneの電池ガンガン減るので、給電するためにどのみちiPhoneにケーブル挿すから、それをMac本体に挿してもいいじゃん?と。EpocCamでもUSB接続で使ってます。
M1 Mac mini購入して良かった
シンプルにそう思う。爆速!みたいなレビュー記事が多いけど、正直、私の場合、マシンの速さよりも、この記事に書いたように、M1 Mac miniを買ったことで、自分のデスク周りの環境を見直したり、快適な環境になるように再構築できたことが良かったと思う。
マシン性能が良くなったことで、さっそくあることに使い始めてみているのだが、そういうチャレンジができるようになったのも良かった。
今回のセットアップや、デスク周りの環境再構築については、気が向いたらもうちょっと丁寧に記事として書いてみようかな。そんなふうに思えているのも購入して良かったことだろう。
とりえあず、ここで筆を止めることにする。続きはまた。
素敵な明日を



![USB ハブ PS4 usb 変換アダプタ[ USB3.0*4ポート] | uni USBアダプタ ハブ 3.0 対応 usb a ハブ|高速データ転送, PS4 / Windows/ノートパソコン/MacBook/ホストコンピューターなどのUSB PC に会社勤務対応 [スペースグレー] USB ハブ PS4 usb 変換アダプタ[ USB3.0*4ポート] | uni USBアダプタ ハブ 3.0 対応 usb a ハブ|高速データ転送, PS4 / Windows/ノートパソコン/MacBook/ホストコンピューターなどのUSB PC に会社勤務対応 [スペースグレー]](https://m.media-amazon.com/images/I/41lk0Pin-fL._SL500_.jpg)
